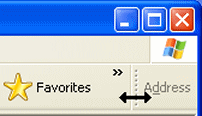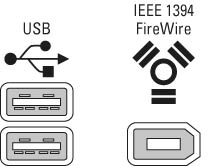Most programs you use will have a title bar, menu bar, and toolbars along the top, as in the example shown in Figure 1. The exact appearance of these things will vary from one program to the next. But their purpose is generally the same in all programs:
• Title bar: Shows the name of the document and program, lets you move and size the entire program window.
• Menu bar: Provides access to all the tools that the program offers.
• Toolbar(s): Provide one-click access to all the commonly used tools on the menu bar.
Each little picture on the toolbar is a toolbar button. Some toolbar buttons show their names as a label. For example, the Back and Search toolbar buttons in Figure 2 above are both labeled. The rest of the toolbar buttons in that example have no labels. In most programs, you can point to (rest the mouse pointer on) a toolbar button to see the button's name, as in the example shown in Figure 2.
In most programs, toolbars are optional, and you can choose which ones you do and don't want to see. In most programs, options for showing and hiding toolbars are accessible from that program's View menu. Figure 3 shows an example where I've clicked on View in the program's menu bar and chosen the Toolbars option. The names on the submenu to the right show the names of toolbars available to me in that sample program (Standard Buttons, Address Bar, Links, and Google).
Notice in the example shown in Figure 3 that two toolbars have check marks next to their names. The checkmark means that those two toolbars are currently "on", and thereby visible in the program window. The toolbars names with no check mark next to them are currently "off", and therefore aren't visible in the program window.
Each option on the submenu is a toggle, meaning if you click on an option, you switch it to its opposite state. For example, if I were to click on the Standard Buttons option in Figure 3, that would turn the Standard Buttons toolbar off, making it invisible. Choosing View > Toolbars > Standard Buttons from the same menu bar again would turn the Standard Buttons toolbar back on, thereby making it visible again.
Arranging Toolbars
Many programs have toolbars that you can size and position within the program window. You can also lock the toolbars, to avoid accidentally rearranging the them after you get them arranged the way you like. You can tell if the toolbars are currently locked or unlocked just by looking at them. If the toolbars are locked, you'll see a handle (also called a dragging handle or sizing handle) to the left of each toolbar. The handle is just a vertical column of dots, as in the top half of Figure 4. When the toolbars are locked, the handles aren't visible, as in the bottom half of that same figure.
Figure 4: Unlocked toolbars show dragging handles
• If the toolbars are currently unlocked, choose View > Toolbars > Lock the Toolbars to lock the toolbars.
• If the toolbars are currently locked, choose View > Toolbars > Lock the Toolbars to unlock the toolbars.
When the toolbars are unlocked, it's easy to accidentally rearrange them, as in the example shown in Figure 5 where the Address toolbar is now squished off at the right side of the Standard Toolbars button.
To get the Address bar back to its own row, you first need to make sure you can see the sizing handle. Notice that when you point to (rest the tip of the mouse pointer on) the sizing handle, the mouse pointer turns to a two headed arrow, as in the example shown in Figure 6.
Whenever the mouse pointer changes to arrows like that, it means "drag to move or size". If you drag that handle straight down a little, and over to the left, you can put the Address bar on its own row, as in Figure 7.
When you have the toolbars arranged the way you like in a program, you can lock them. That way you won't accidentally move them while you're whipping around the screen with your mouse. Note that you can show or hide toolbars whether the toolbars are locked or unlocked. But if you want to move or size the toolbars, you need to unlock them first.